P3 Control Panel - Desktop Presenter
When using any of our pen-grip mice or ErgoPoint with the Swiftpoint P3 Control
Panel
on Windows you will have access to the "Desktop Presenter" tools. This is a set of tools that enhance your ability to perform presentations using your PC; either in person or remotely via screen-sharing apps like Zoom or Teams.
Enabling the Desktop Presenter Toolbar
By default whenever you launch any of the presentation apps listed below the Desktop Presenter toolbar will appear on the side of your screen.
-
Microsoft Teams
-
Zoom
-
PowerPoint
-
Google Slides
-
Skype
-
GoToMeeting
-
Webex
-
Meet
But if you wish to use it with another app you can also launch it manually. Either via the right-click menu on the Control Panels system tray icon.
Or by opening the Control Panel and enabling it under "Presenter > Desktop Presenter".
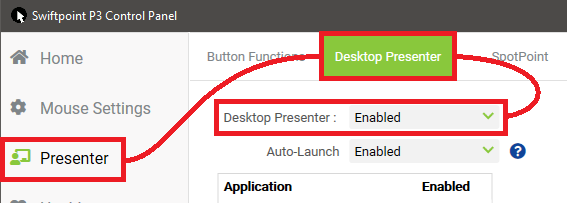
If you would prefer the Desktop Presenter not to open automatically, this feature can be disabled for specific apps or entirely from this screen as well.
Toolbar Overview
|
|
Header
: Click and drag here to reposition the toolbar.
|
|
|
Pointer
: Disables current presentation tool and switches back to your regular cursor (shortcut: 'Esc' key).
|
|
|
SpotPoint
: Dims the entire screen except the area around your cursor. Size and dim level can be adjusted.
|
|
|
Laser Pointer
:
Shows red dot at your cursor so it's easier for viewers to see. Size,
thickness, and color can be adjusted; including turning it into a circle
around the cursor instead of a dot.
|
|
|
Highlighter
: When
enabled left click and drag to draw or write notes anywhere on the
screen. Hold right click and drag to erase lines. Size, color, and
transparency can be adjusted.
|
|
|
Text
: Type to create a text note next to your cursor. Left Click to place it on the screen.
|
|
|
Magnifier
: Magnifies the area around your cursor. Size of area magnified and level of magnification can be adjusted.
|
|
|
Eraser
: When enabled left click and drag to erase drawings made with the Highlighter, or notes created with the Text tool.
|
|
|
Clear All
: Erases all drawings made with the Highlighter, or notes created with the Text tool.
|
|
|
Save Screenshot
: Saves a screenshot including all drawings made with the Highlighter, and notes created with the Text tool.
|
|
|
Tool Settings
: Opens the Presenter Tool settings in the Control Panel.
|
|
|
Close Toolbar
: Closes the Desktop Presenter Toolbar.
|
Related Articles
Swiftpoint P3 Control Panel Download (For ProPoint, SurfacePoint, TracPoint, PadPoint, PenPoint, GoPoint & ErgoPoint)
The Swiftpoint P3 Control Panel supports our current generation pen-grip mice including the following models; plus ErgoPoint: ProPoint SurfacePoint TracPoint PadPoint PenPoint GoPoint P3 Control Panel Downloads Windows 10/11: P3 Control Panel ...Pen-Grip Tilt Gestures
To perform tilt gestures tilt the mouse to the right and move the mouse sideways, or backwards, or forwards. These gestures can function on any device which uses the same shortcut keys mentioned below. But they can also be set to other custom actions ...P3 Control Panel - Wheel Menu
When using a ProPoint, SurfacePoint, or ErgoPoint with the P3 Control Panel on Windows you will have access to the "Wheel" feature. This is a customizable radial menu which includes a variety of useful functions and can be opened anywhere with a ...How do I pair my Pen-grip mouse with a USB receiver?
To pair your Pen-grip mouse to a new USB receiver please follow the steps below: Only USB charger/receivers can be paired with. If you have a USB charger with orange Swiftpoint branding (as included with TRACPOINT, PadPoint, PenPoint, SurfacePoint, ...Windows P3 Control Panel Clean Install
If you are experiencing strange or unexpected behavior from your pen-grip mouse while the Control Panel is enabled, which disappears when you disable it. There may be a problem with your Control Panel installation. To resolve this please try ...