P3 Control Panel - Wheel Menu
When using a ProPoint, SurfacePoint, or ErgoPoint with the P3 Control Panel
on Windows you will have access to the "Wheel" feature. This is a customizable radial menu which includes a variety of useful functions and can be opened anywhere with a single button press.
Opening the Wheel Menu
By default the Wheel Menu can be opened using ProPoint and SurfacePoint's "Rear Button", or ErgoPoint's "Middle Button". If the default is not working check the "Mouse Settings > Mouse Functions" tab in the Control Panel to see where it's assigned.
You can also assign it to another button here if you prefer.
Using the Wheel Menu
After tapping whichever button you have assigned to the Wheel it will appear at the location of your cursor.
By default it will be split into eight sections each with a different function. Simply move your cursor to the section you want to activate and click the button you used to open the wheel again to select it (or left click will work too).
If you want to close the wheel menu without activating any function just click the X button in the middle of the wheel. Or press the button you used to open the wheel again anywhere outside of the wheel.
Using the Wheel Menu (but faster)
Once you're comfortable using the wheel menu as described above there is an alternative method to selecting functions which can speed things up even further.
Instead of tapping the button you have assigned to the Wheel, press and hold it. This will keep the wheel menu open while you are holding the button and activate a function if you release the button on its section of the wheel.
This allows any of the functions you have on the Wheel to be activated with a rapid press, flick, and release movement.
Customizing the Wheel Menu
Any of the eight default functions can be re-arranged or removed from the wheel, and other functions can also be added. So depending on your preference you could have less functions on the wheel to make it easier to select them quickly, or add extra functions to provide more flexibility.
Wheel with 5 functions | Wheel with possibly too many functions? |
Standard functions not included on the wheel by default include media
controls (play/pause, next track etc.) But you can also add your own
"Custom Functions" to activate any keyboard shortcut, or launch any app on your system via the Wheel.
Creating Custom Functions
To create a custom "Keyboard Shortcut" or "Application Launch" function just click the "+Add a Custom Function" button in the "Wheel > Custom Functions" section.
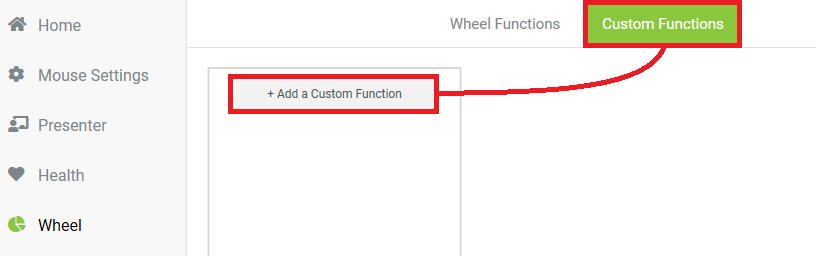
Custom Keyboard Shortcuts
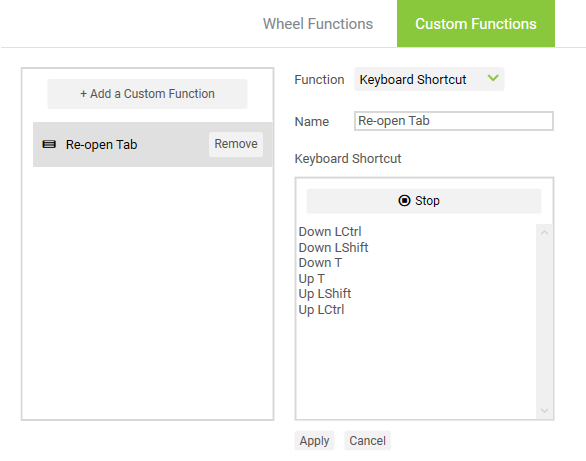
If there are any problems you can hit record again to remove the existing keys and try again. Or you can manually adjust the shortcut by re-arranging, deleting or adding lines manually.
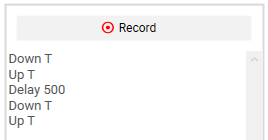
Custom Application Launch Functions
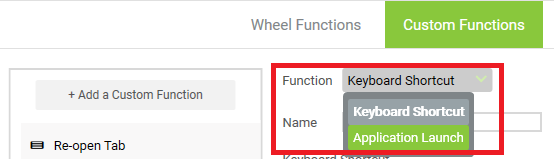
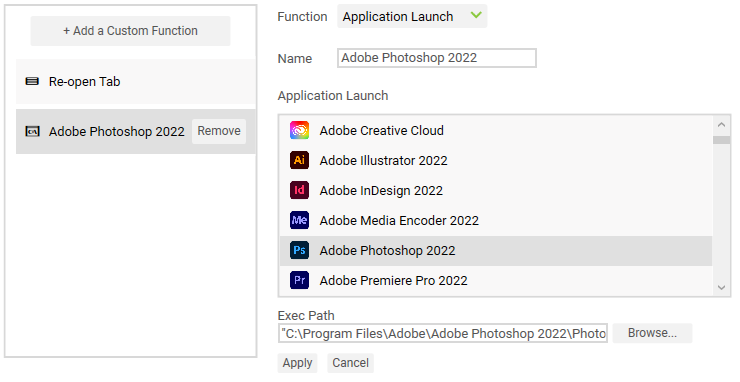
Adding Custom Functions to the Wheel
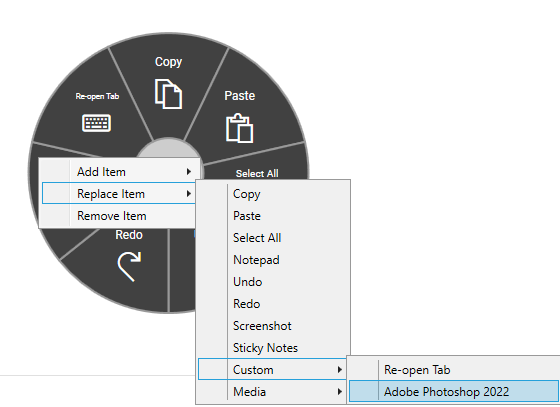
Creating Custom Functions
To create a custom "Keyboard Shortcut" or "Application Launch" function just click the "+Add a Custom Function" button in the "Wheel > Custom Functions" section.After clicking add a new Keyboard Shortcut function will be added with the default name "Custom Function". This name can be changed to suit its intended function, and will be displayed on the Wheel menu.
Custom Keyboard Shortcuts
To assign keys to your new function just click the "Record" button, then
press the keys on your keyboard you want the function to
activate. You will see each keys press and release appear beneath the
Stop button. When you're done just click
"Stop" to end the recording, then "Apply" to save the changes.
Delays can also be added between key-presses by adding a new line where you want the delay to be and typing in Delay X, where X is the length of delay in milliseconds. For example the macro below would tap the 'T' key, wait half a second, then tap 'T' again.
Custom Application Launch Functions
The function drop-down menu can be used to change the selected function to the Application Launch type.
Once this function type is selected a list of all apps installed to you system will be displayed. Simply select your intended app and click Apply to save your function.
Or if your app can't be found in the list click the browse button to select its executable manually.
Adding Custom Functions to the Wheel
After creating and saving your custom functions go back to the "Wheel Functions" tab and add them to the wheel. You'll find them under the "Custom" category.
Related Articles
P3 Control Panel - Desktop Presenter
When using any of our pen-grip mice or ErgoPoint with the Swiftpoint P3 Control Panel on Windows you will have access to the "Desktop Presenter" tools. This is a set of tools that enhance your ability to perform presentations using your PC; either in ...Swiftpoint P3 Control Panel Download (For ProPoint, SurfacePoint, TracPoint, PadPoint, PenPoint, GoPoint & ErgoPoint)
The Swiftpoint P3 Control Panel supports our current generation pen-grip mice including the following models; plus ErgoPoint: ProPoint SurfacePoint TracPoint PadPoint PenPoint GoPoint P3 Control Panel Downloads Windows 10/11: P3 Control Panel ...Windows P3 Control Panel Changelog
Latest Version Control Panel V3.6.4.0 - May 2024 Added Pen-grip user survey link to home page. Moved Tilt setting from StatusBar into Tilt Gestures section. Other minor UI adjustments. Previous Versions Control Panel V3.6.3.0 - July 2023 Heath module ...Pen-Grip Tilt Gestures
To perform tilt gestures tilt the mouse to the right and move the mouse sideways, or backwards, or forwards. These gestures can function on any device which uses the same shortcut keys mentioned below. But they can also be set to other custom actions ...Mac Control Panel Legacy Support
It is now possible to update your mouses firmware directly on macOS using the Control Panel. Just make sure you have version 1.2.0 (54) or newer, then pair with your mouse over Bluetooth and you will be prompted to update automatically. If your mouse ...